Мобільні додатки на 1С. Створення та налагодження додатку.

Ми вже розібралися, що для створення мобільних додатків 1С нам потрібно встановити Android Studio, Java SDK и Apache Ant. Тепер час створити перший мобільний додаток і навчитися його налагоджувати.
Тепер створимо конфігурацію, в якій будемо розробляти функціонал мобільного додатку. Створюємо звичайним чином, при виборі конфігурації вказуємо що чиста для завантаження даних.
Відкриваємо її у конфігураторі і робимо деякі налаштування.
По перше треба прописати свойства створеної конфігурації, такі як ім’я, призначення – мобільний додаток та потрібні дозволи.

Опускаємось нижче і обов’язково заповнюємо номер версії, він потрібен буде при формуванні файлу з додатком та постачальника.
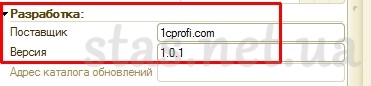
Тепер додамо деякі об’єкти та форму щоб перевірити налагодження коду.
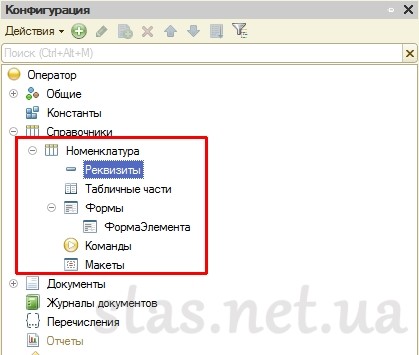
На формі при відкритті додамо привітання:
|
1 2 3 4 |
&НаКлиенте Процедура ПриОткрытии(Отказ) Сообщить("Ура"); КонецПроцедуры |
Тепер нам треба встановити программу для налагодження нашого коду. Ми могли використовувати для цього компоненти Android Studio, але він доволі важкий, а процес налагодження наших розробок повинен бути швидким і простим. Тому будемо використовувати іншу программу – емулятор Genymotion.
Це комерційний продукт, але для особистого використання він безкоштовний, достатньо тільки зареєструватися на сайті проекту Genymotion. Після реєстрації завантажуємо інсталятор, який включає віртуальну машину:
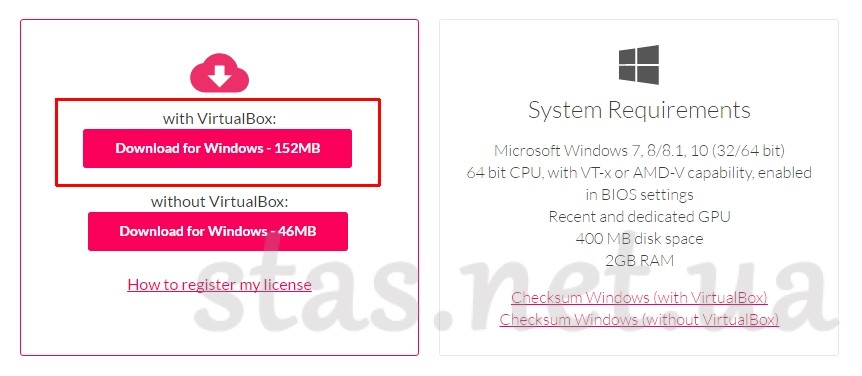
Далі запускаємо встановлення програми. Процес встановлення простий, обираємо каталог для программи, все інше можна залишити за замовчуванням.
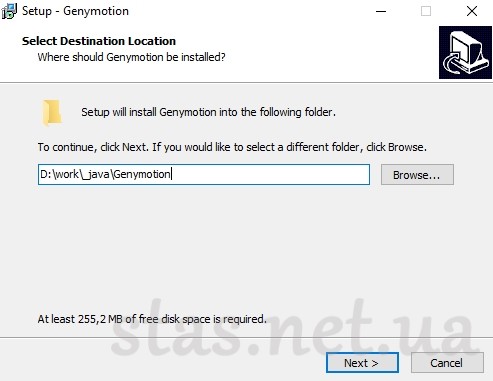
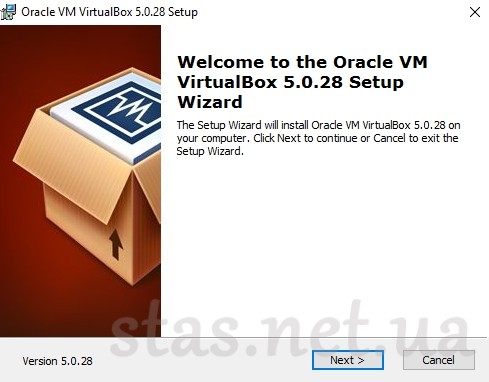
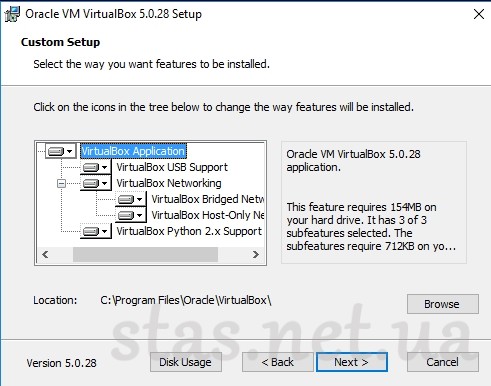
Після завершення встановлення запускаємо емулятор на виконання. На цьому етапі треба зробити налаштування роботи емулятора, тому на запитання одразу додати віртуальний пристрій відмовляємось.
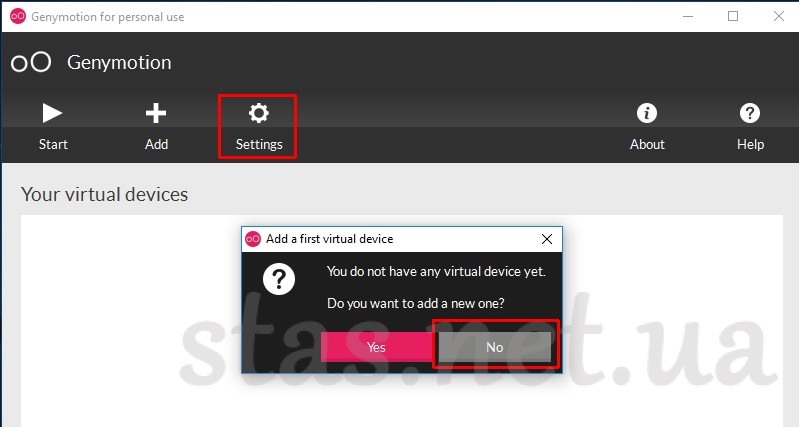
По перше на вкладці Account треба внести дані, які вказали при реєстрації на сайті програми, для отримання безкоштовної ліцензії:
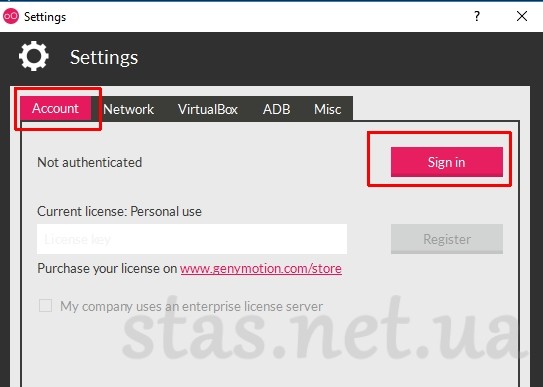
Далі на вкладці ADB вказуємо шлях до папки з встановленими компонентами SDK.
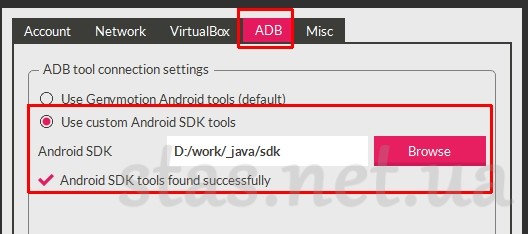
Налаштування зроблені, тепер додаємо віртуальні машини з потрібними версіями Android та розмірами екрану:
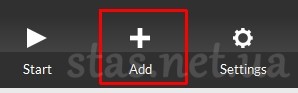
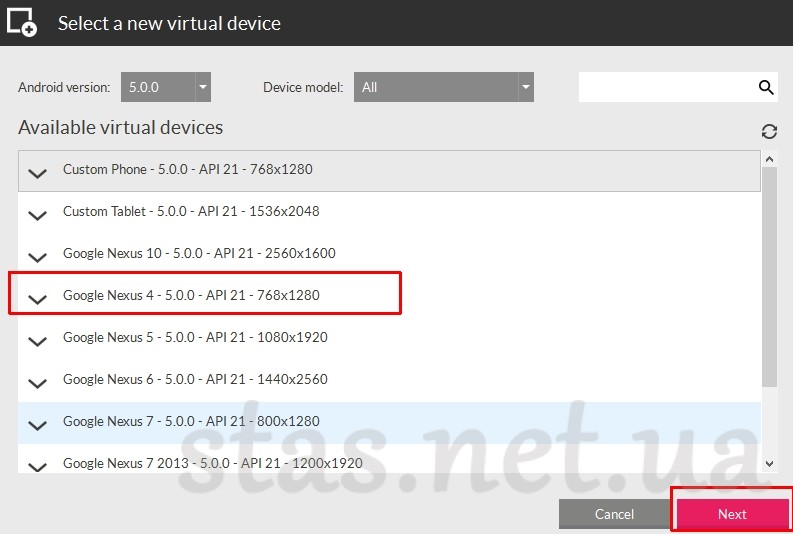
Перевіряємо обрану інформацію, можемо змінити назву віртуальної машини та чекаємо поки емулятор завантажить та встановить необхідні компоненти:
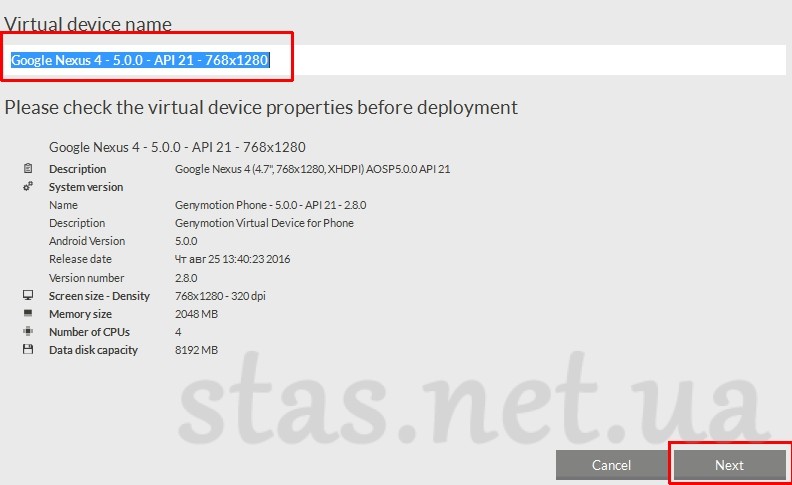
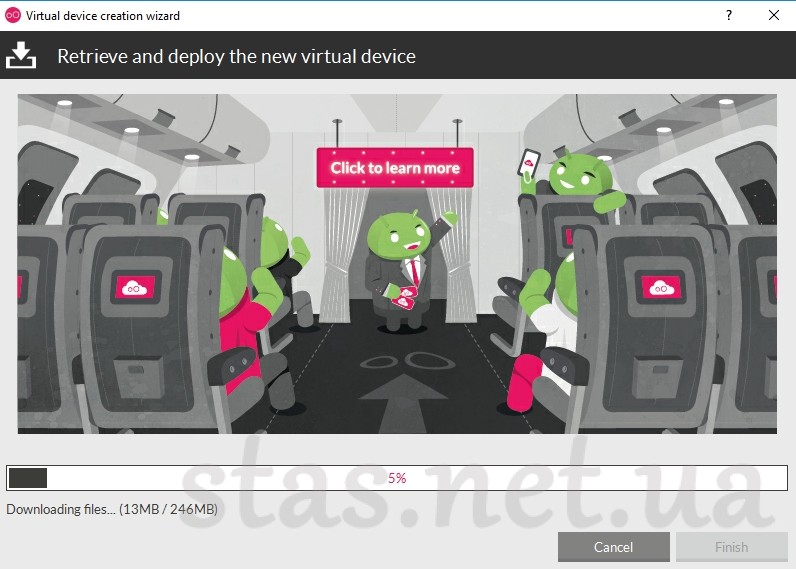
Після встановлення у списку пристроїв з’явиться наша віртуальна машина:

Все готово. Стартуємо нашу віртуальну машину і чекаємо запуску. Якщо під час запуску ви отримаєте помилку що у Вас не ввімкнен режим віртуалізації, тоді потрібно це зробити в BIOS.
Якщо все зроблено то машина стартує і ми бачимо екран нашого Android-а:
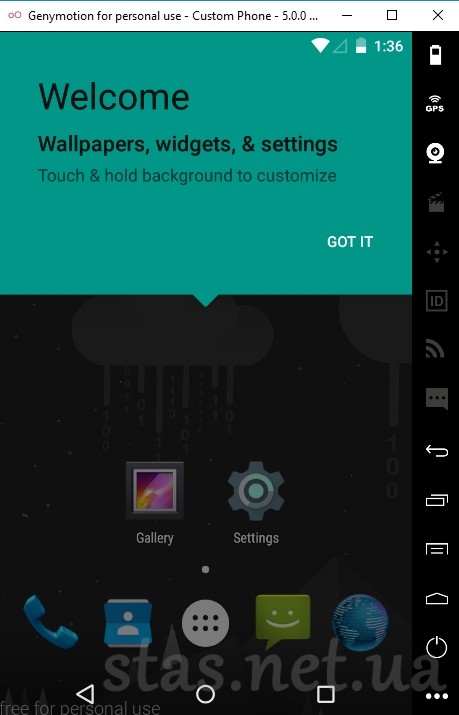
Залишилося зробити деякі налаштування тепер вже самої 1С. Для цього у режимі конфгуратор нашої конфігурації заходимо в сервіс – режим запуску 1С:підприємства – вкладка Основна і обираємо режим запуску 1С Мобільний додаток:
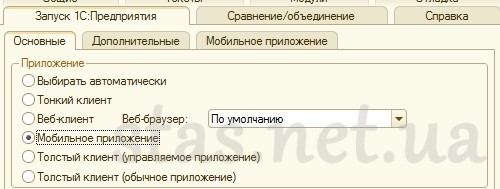
І у вкладці мобільний додаток вказуємо шляхи до встановлених компонентів SDK а також архіву мобільної платформи, який можна завантажити на офіційному сайті 1С. Це архів з актуальною платформою:
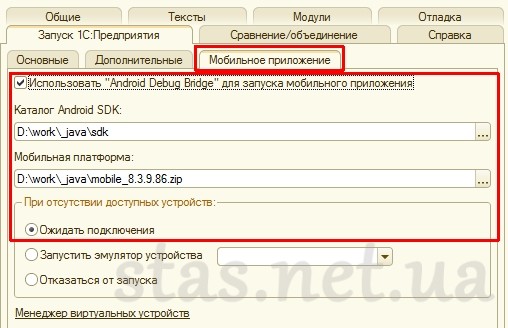
Встановлюємо режим запуску налагодження через HTTP та прописуємо Вашу ІП адресу :

І останнє, треба наш мобільний додаток опублікувати, зробити це можна через меню конфігурація – мобільний додаток – публікація. Є можливість це зробити на веб сервері або як я вказавши шлях до окремого каталогу :
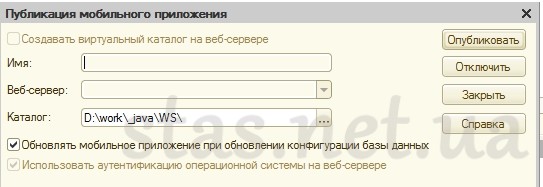
Все тепер запускаємо виконання нашого додатку через кнопку F5 та отримуємо результат. Початковий екран:
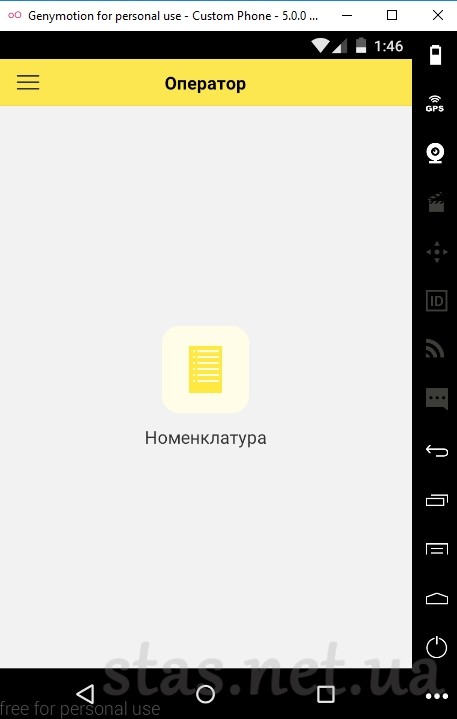
Та наше вікно з повідомленням: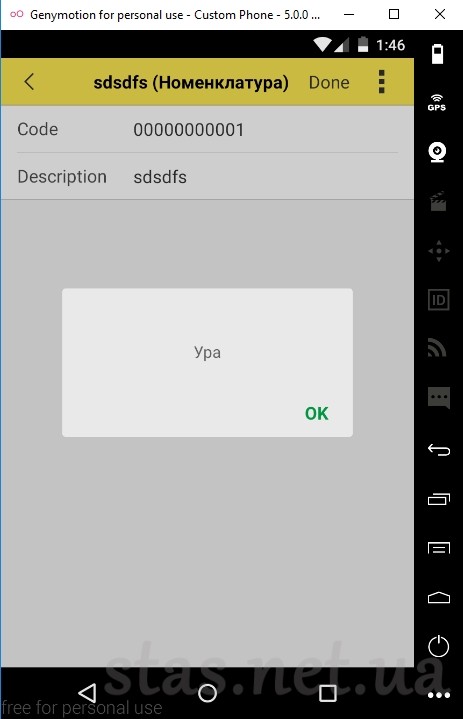
Якщо поставити точку для зупинки, то при запуску програма зупиниться:
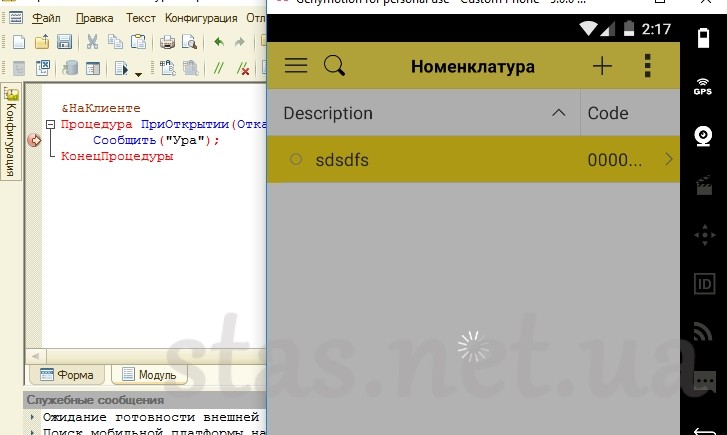
Тепер можемо розробляти потрібні мобільні додатки. В наступних нотатках розповім які виникають труднощі при розробці мобільних додатків, та як підготувати apk файл для встановлення додатку на пристрій.